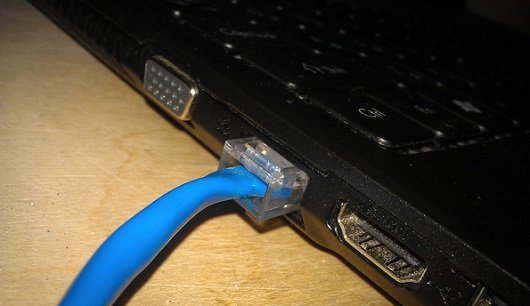
Найбільш зручний і швидкий спосіб перегляду зображення з камер відеоспостереження (підключаються до реєстратора ДВР по мережі) через web-інтерфейс вашого браузера, так як необхідний софт від відеореєстратора може не виявитися під рукою.
Поширені браузери на сьогоднішній день це Internet Explorer, Google Chrome, Mozilla Firefox, Opera, Safari і для кожного з них вам потрібен додаток який встановлюється автоматично при наявності інтернету. Ми розглянемо на прикладі web-браузера Internet Explorer, так як він найчастіше підтримується виробниками комп’ютерного обладнання на Російському ринку.
Мова програмної оболонки

За замовчуванням мовою програмної оболонки реєстратора є англійська.
Дла настройки мови необхідно виконати наступні операції:
- Спливаючий командне вікно.
- Знайти на ньому рядок «MAIN MENU».
- Після відкриття вікна авторизації користувача ввести логін і пароль. У більшості випадків користувачем виступає "admin", а в якості пароля можуть бути використані «1111», «0000» або «без пароля" (в залежності від уподобань виробника). Точний пароль можна дізнатися в поставляється в комплекті інструкції по використанню відеореєстратора або на офіційному сайті виробника.
- Увійти в меню системних налаштувань.
- Вибрати пункт меню «General» і знайти в ньому пункт «Language».
- Вибрати в випадаючому списку російську мову.
- Підтвердити зміна налаштувань системи.
- перезавантажити реєстратор.
Основні настройки користувача
Далі після настройки потрібно:
- Зайти в пункт меню «Загальні».
- Встановити поточну дату і час у відповідних пунктах.
Наступним важливим параметром є налагодження дій при заповненні HDD диска: «Як перезаписати» або «Зупинка запису». Всі зміни здійснюються у відповідних пунктах меню, знайти які в російській варіанті інтерфейсу не представляє труднощів.
Підключення автомобільної відеокамери до ПК
Дії, які необхідно виконати для підключення будуть відрізнятися в залежності від вашого приладу. Але все найважливіші кроки будуть аналогічними.
Спосіб 1: автомобільна відеокамера
У разі оновлення дані свого приладу або хочете змінити прошивку, даний варіант підійде вам більше інших. Вам не буде потрібно підключати реєстратор до ПК, а необхідно всього лише витягти відеокарту з авто-відеокамери, і підключити її до комп’ютера. Для цієї мети ви можете скористатися картрідером.

Спосіб 2: відеореєстратор PC-based
Подібні прилади припускають пряме підключення до материнке. Виглядають вони як плата, яка розрахована на відеозахват, і мають певні роз’єми для підключення зовнішніх камер. Можуть виникнути непередбачені складнощі при підключенні у вигляді несумісності материнки і пристрої реєстратора.
- Вимкніть ваш ПК і зніміть кришку системного блоку.

- Використовуючи інструкцію відеореєстратора, підключіть його до необхідного роз’єму на материнке.

- Не забудьте скористатися спеціальними гвинтами для фіксації.

- За допомогою проводів, які повинні бути в комплекті з реєстратором, з’єднайте зовнішні камери.

- Також в комплекті з приладом обов’язково повинен йти дисковий накопичувач. На ньому записано ПО, яке потрібно інсталювати, щоб отримати доступ до відео з камер відеоспостереження.
Якщо ви не впевнені, що зможете правильно виконати вищеописані дії, зверніться до фахівця, який зможе якісно зробити всю роботу.
Спосіб 3: використання патч-корду
Існують такі прилади, які не вимагають підключення до системного блоку. Такі пристрої як Stand-Alone DVR можуть відмінно працювати, будучи підключені безпосередньо до монітора. Але, якщо у вас є спеціальний кабель, при необхідності ви можете підключити його і до ПК, попередньо виставивши правильні настройки.
Дія 1: з’єднання
Нижче ви можете ознайомитися з інструкцією, яка допоможе вам підключити відеореєстратор до комп’ютера за допомогою спеціального кабелю.
- Якщо в комплекті кабелю не було, його можна купити в будь-якому магазині, що спеціалізується на комп’ютерах.

- Один край з’єднайте з відеореєстратором, а другий з роз’ємом системного блоку.
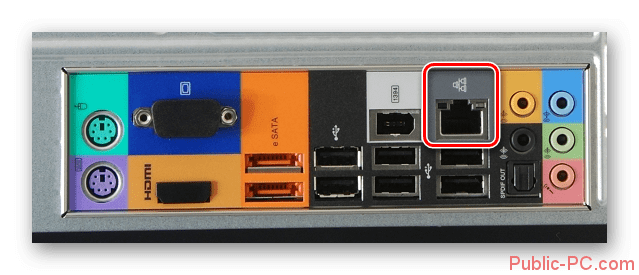
Дія 2: параметри
Відразу після з’єднання реєстратора з ПК, потрібно виставити правильні конфігурації комп’ютера.
- Перейдіть в меню «Пуск» і зайдіть в розділ «Панель управління».
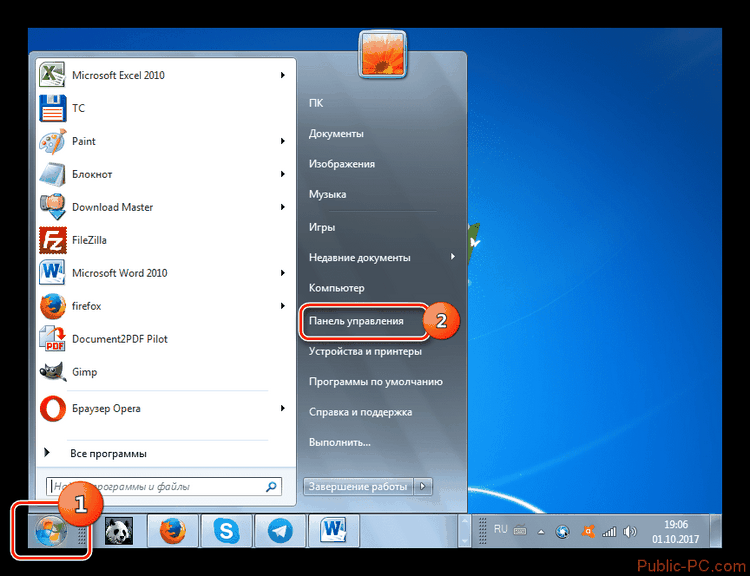
- У вікні, відшукайте блок «Центр управління мережами і загальним доступом».
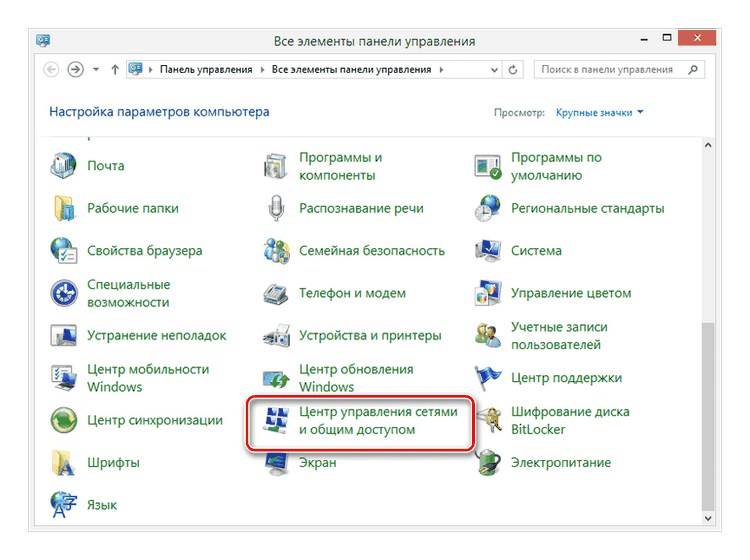
- У лівій частині вікна натисніть на «Зміна параметрів адаптера».
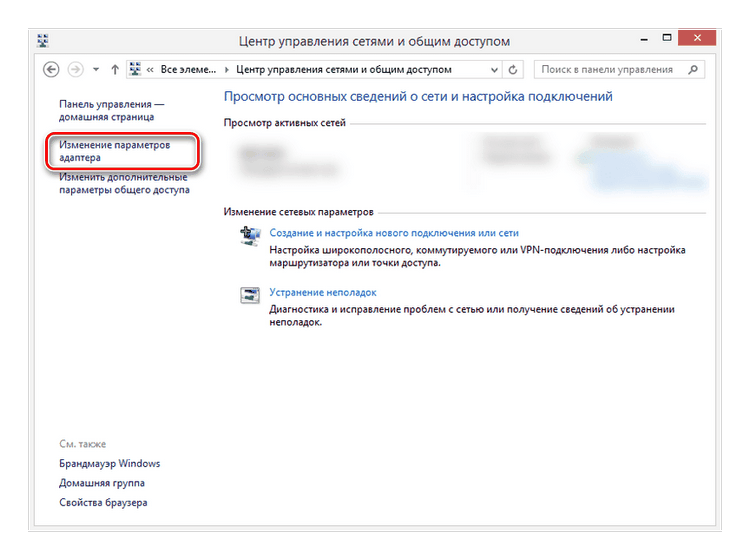
- На останню графу в списку натисніть ПКМ.
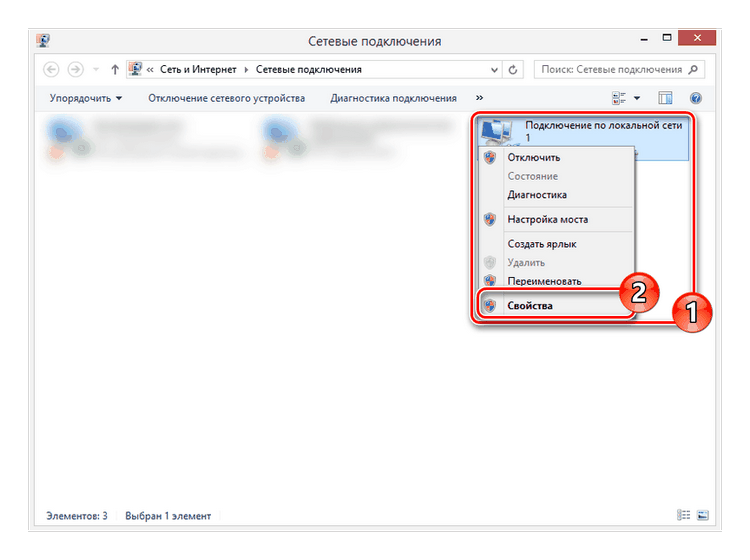
- Поставте прапорець навпроти пункту «Протокол Інтернету версії 4 (TCP / IPv4)». Тепер натисніть на кнопку «Властивості».
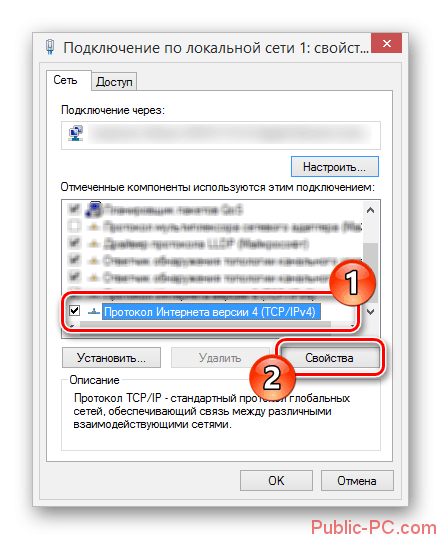
- Відзначте точкою рядок «Використовувати наступний IP-адреса». В першу сходинку необхідно вписати такі дані:. У пункт «Маска підмережі» вкажіть такі цифри:. І в «Основний шлюз» впишіть .
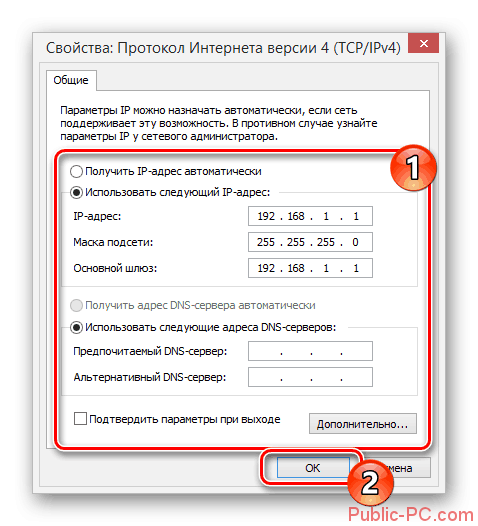
- Тепер поставте крапку поруч із графою «Використовувати наступні адреси DNS-серверів». Поля в цій частині вкладки можна не заповнювати. Збережіть зазначені настройки кнопкою «Ок», і перезавантажте ваш ПК.
Дія 3: параметри відеореєстратора
Наступним кроком є установка певних налаштувань самої автомобільної відеокамери.
- У «Головному меню» приладу відкрийте «Налаштування», а потім розділ «Мережа». У кожній моделі реєстратора меню параметрів може відрізнятися.
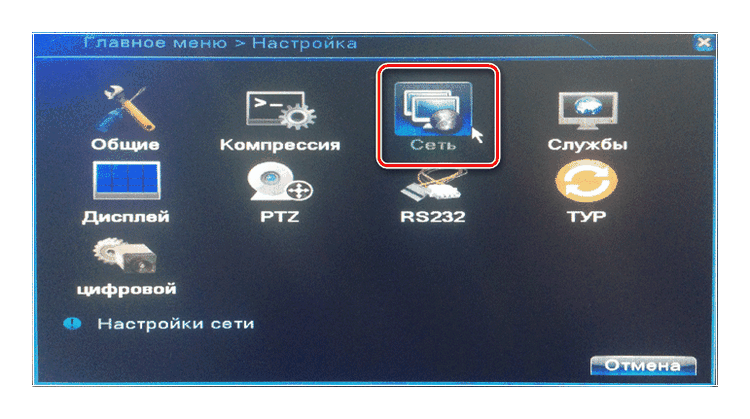
- Тепер вкажіть такі дані для кожного пункту:
- мережева карта – провідна;
- IP-адреса -;
- маска підмережі – ;
- шлюз -;
- первинний DNS -;
- запасний DNS -;
- службовий порт -;
- HTTP порт -;
- маневр мережевий передачі – першочерговий.
Тепер натисніть клавішу «Зберегти» і перезапустіть прилад.

- Якщо в подальшому вам буде потрібно змінити налаштування або переглянути відео з камер, введіть в адресний рядок 192.168.1.10:80/. Найкраще для цієї мети скористатися Internet Explorer.
Використовуючи описані вище дії, ви зможете з легкістю підключатися до приладу за допомогою ПК. Налаштування реєстратора дуже схожі зі стандартним меню.
Спосіб 4: використання роутера
Крім підключення до монітора і системного блоку, можна також під’єднати прилад до роутера. Для виконання даного процесу необхідно підключити роутер до ПК, а потім реєстратор до роутера, і, звичайно ж, виставити певні настройки.
Дія 1: з’єднання роутера
Цей етап практично не відрізняється від звичайного підключення реєстратора до комп’ютера.
- Використовуючи кабель, з’єднайте роутер і системний блок, а потім і відеореєстратор.

- Щоб продовжити, включите кожного зазначеного вище пристрій в зворотному порядку.
Дія 2: параметри приладу
Далі необхідно задати правильні настройки відеореєстратора, для цього дотримуйтесь інструкції, описаної нижче:
- Відкрийте параметри мережі, використовуючи налаштування приладу. Приберіть прапорець з пункту «Увімкнути DHCP». Далі вкажіть такі дані:
- мережева карта – Мережева карта;
- IP-адреса – 192. 168. 0. 101;
- маска підмережі – 255. 255. 255. 0;
- шлюз – 192. 168. 0. 1;
- первинний DNS – вкажіть IP-адреса вашого роутера;
- вторинний DNS – 0. 0. 0. 0;
- службовий порт – 34567;
- HTTP порт – 80;
- Політика передачі – пріоритет.
- Натисніть на кнопку «Ок», щоб зберегти налаштування.
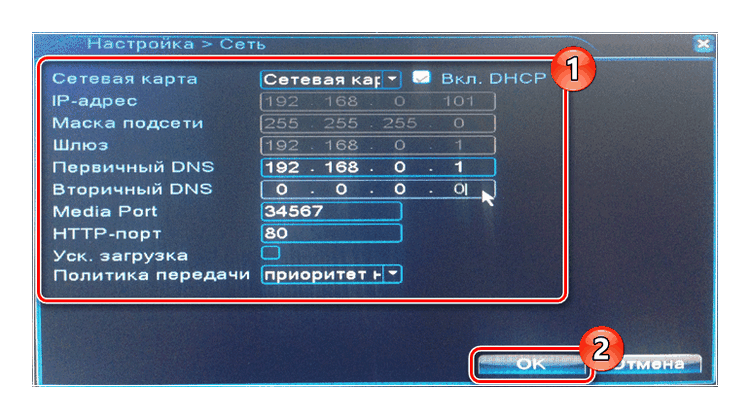
Дія 3: параметри роутера
Останній крок розрахований на настройку роутера, використовуючи веб-оглядач.
- У пошуковий рядок введіть IP-адресу вашого роутера.
- Відкрийте графу «Безпека», в розділі «Вилучене керування» поміняйте показання на «9001».
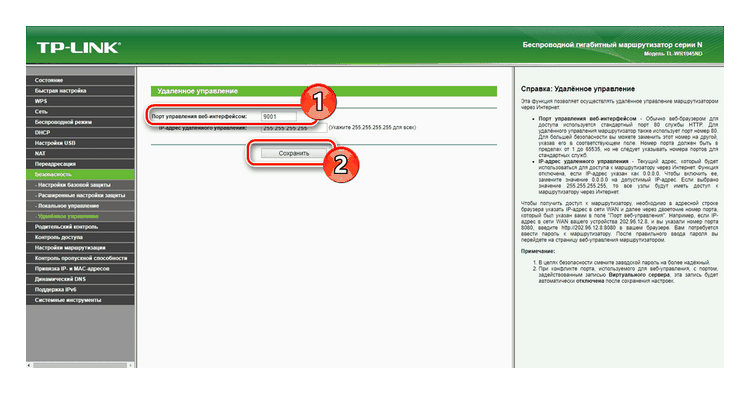
- Перейдіть в розділ «Переадресація», потім зайдіть в «Віртуальні сервери» і натисніть рядок «Змінити».
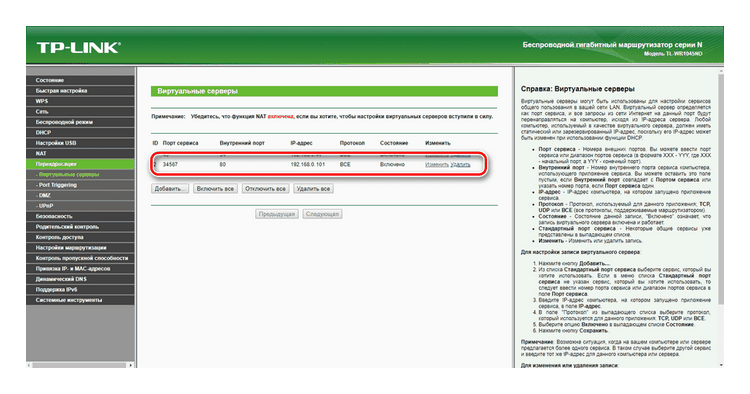
- Навпаки пункту «Порт сервісу» поставте значення «9001», а біля рядка «Внутрішній порт», вкажіть «80». Не забудьте зарезервувати IP-адреса.
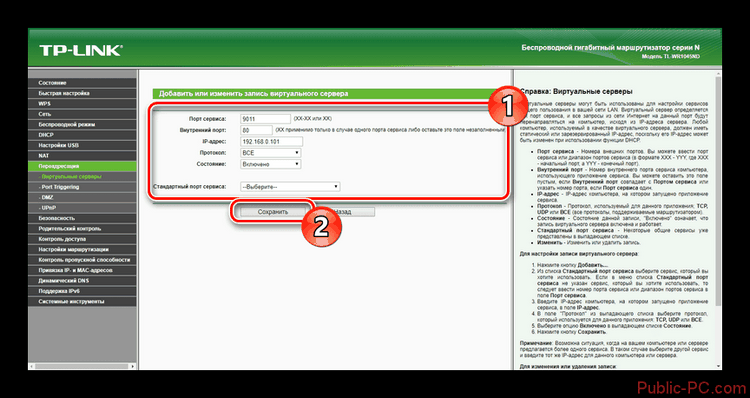
- Залишилося здійснити перехід з допомогою веб-оглядача по IP-адресою, яка вказана в параметрах авто-відеокамери.
На даному етапі з’єднання припинено, і ви можете використовувати прилад, приєднаним за допомогою роутера.
Ознайомившись з цією статтею, у вас не виникне жодних проблем при підключенні відеореєстратора будь-якої моделі. Головне точно слідувати інструкціям і вказувати правильні параметри.
Налаштування файлів записи
За замовчуванням пункт меню «Запис» налаштований на здійснення безперервного запису в максимальній якості на кожен канал. У більшості випадків така кількість і деталізація відеоінформації абсолютно зайві.
Для початку, в «Настройках записи» необхідно встановити один з режимів:
- Постійно (Безперервно).
- За розкладом.
- За детектору руху.
- Вручну (використовується вкрай рідко).
Як показує практика, найбільш оптимальними режимами є «За розкладом» і «За детектору руху». Для першого режиму можна встановити день тижня і часовий період доби. Якщо обраний режим «За детектору руху», то необхідно додатково встановити довжину файлу предзапісі.
ВАЖЛИВО! Предзапісь – параметр визначає період часу перед початком дії, з якого буде здійснюватися збереження відеоінформації.
У більш просунутих моделях відеореєстраторів можна налаштувати дозвіл і швидкість (кількість кадрів в секунду) записи на кожен канал, що додатково оптимізує роботу системи.
Програмний детектор руху
Настоянка детектора руху здійснюється в пункті меню «Тривога» → «Детектор руху». Існує можливість налаштовувати зону сканування або приватні зони для кожної камери окремо. А можна задати загальні настройки, при цьому зоною сканування буде весь простір огляду відеокамери.
Так само необхідно визначити дії пристрою при настанні тривожних подій (втрата огляду відеокамери і припинення подачі сигналу). Всі дії (реакції на тривожні події) можуть бути обрані з відповідних пунктів меню. Як правило, вони представляють собою пересилання тривожного повідомлення на монітор оператора. Якщо здійснено підключення відеореєстратора до інтернету через роутер, то на електронну пошту надсилаються тривожні повідомлення.
Web-інтерфейс і переваги його використання
Використовуючи мережеві настройки і операційну оболонку реєстратора, можна здійснити роботу з пристроєм через web-інтерфейс. Такий метод має свої переваги і недоліки.
До основних переваг можна віднести відсутність необхідності в спеціальній програмі для відеореєстратора.
Недоліків значно більше, основними з них є:
- Істотні обмеження в управлінні відеореєстратором.
- Невеликий набір функціональних можливостей.
- Неможливість одночасно використовувати інформацію з декількох відеореєстраторів.
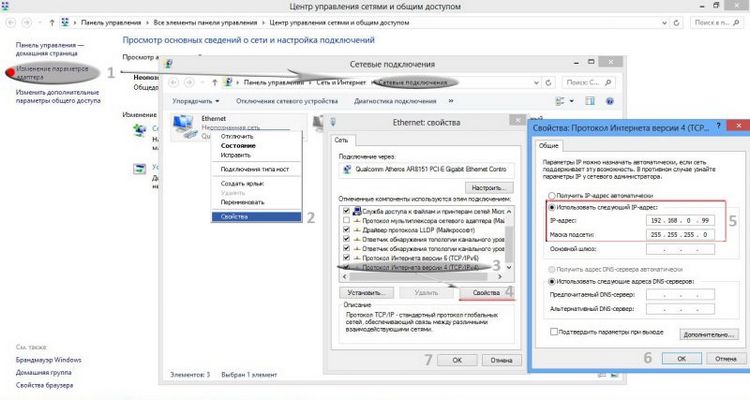 Установка IP-адреси на ПК
Установка IP-адреси на ПК
Використання спеціального програмного забезпечення
Багато виробників розробили і встановили спеціальні хмарні сервіси, які працюють тільки з відеореєстраторами конкретної компанії. А сторонні розробники випускають комерційні програми, які можуть функціонувати з пристроями від різних виробників. Як правило, таке програмне забезпечення є дуже дорогим. В іншому випадку на нього накладаються істотні обмеження щодо функціональних можливостей і періоду використання.





